EnvisioKnit User's Manual
Download a print-friendly version (PDF).
Table of Contents
- Getting Started
- The Chart Editor
- The Pattern Editor
- The Yarn Studio
- Stitches
- Printing and Exporting
- Settings
- Tools
- Hotkeys and Shortcut Keys
- Other Features
Pattern Editor
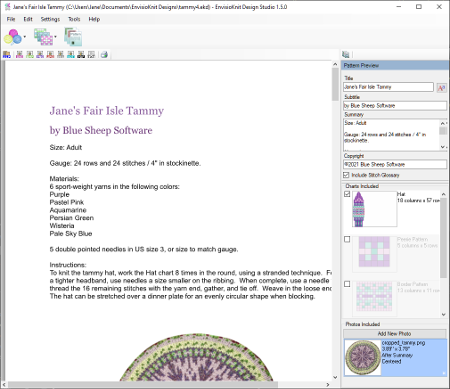
Pattern Editor
Clicking the Pattern button in the navigation bar will open the pattern editor. Like the chart editor, the pattern editor has a large pane on the left for displaying the pattern and a narrow pane on the right for settings. The pattern editor only has one mode, which is the Pattern Preview mode.
Here, you can see a preview of what your final pattern output will look like. You can also give your pattern a Title and Subtitle, include a pattern Summary and set the Copyright footer text.
A Stitch Glossary containing instructions for all the stitches used in all your charts is automatically compiled and appended at the end of your pattern. You can omit the Glossary by unchecking Include Stitch Glossary.
Including Charts in the Pattern
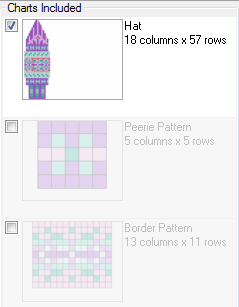
List of Charts Included in Pattern
All the charts in your design will be listed under Charts Included. You can decide which of those charts should be included in your pattern by checking or unchecking them. Each time you add a new chart to your design it is included in your pattern by default.
If you would like to change the order in which the charts appear in your pattern, you can reorder the charts in the list by dragging and dropping them into the order you want. Your pattern will be automatically updated to reflect the chart ordering in the list.
Including Photos in the Pattern
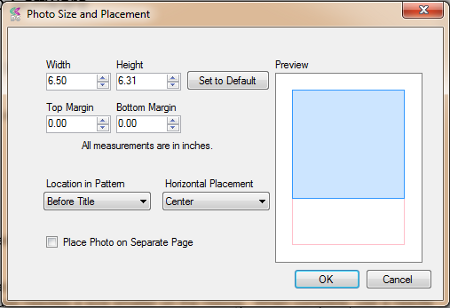
Configure the Photo Size and Placement
Under Photos Included you can click the Add New Photo button to include photos or other image files in your pattern. Photos can be PNG, JPG or BMP files.
After you have selected a photo to include the Photo Size and Placement window will appear. This window contains options for configuring the size and placement of the photo within your pattern.
The maximum size of the photo is constrained by the page size. By default, EnvisioKnit will find the best fit for the photo you provide, scaling it down to fit the page if necessary. You can reduce the photo size further by setting a custom Width or Height. The aspect ratio of the original photo will be preserved as you change the size, so changing the width or height will correspondingly adjust the height or width. Clicking the Set to Default button will set the image size to the best fit.
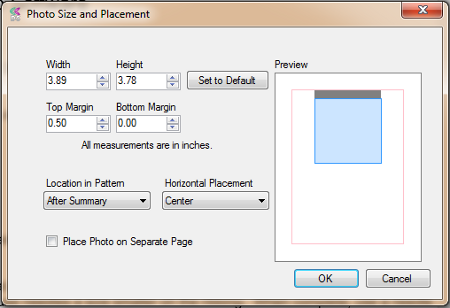
Sizing the Image, Setting Top Margin and Placing After Summary
The Top Margin and Bottom Margin settings are used to set the upper and lower spacing between your photo and other pattern content. The preview box will show the image margin in gray, along with your image in blue, sized relative to the page. The page margin is shown as a red line.
The image can be placed at various places in the pattern. The options for placement are: Before Title, After Title, After Designer, After Summary, After Charts, or After Stitch Glossary. Multiple images can be placed at the same location, and they will be ordered according to the Photos Included listing, which can be sorted. Please note that sorting will only affect ordering with regards to images at the same pattern location.
The Horizontal Image Placement options are Centered (default), Left or Right. This determines the justification of the image horizontally across the page.
Finally, you can set the Place Photo on Separate Page option to put the image on its own page in the pattern.
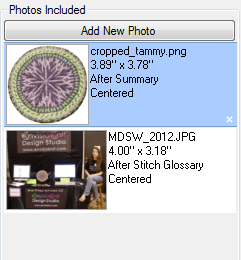
List of Photos Included in Pattern
Each photo added to the pattern will be listed under Photos Included. A thumbnail along with the name of the photo and its size and placement in the pattern will be shown. To change the settings of a photo double-click on it in the photos list. To remove a photo, select it and then click the red circle X that appears in the lower right corner.
Exporting or Printing the Pattern

Pattern Editor Toolbar
The Pattern Editor can export the full pattern as an SVG, PNG, JPG, BMP, Microsoft Word, or Open Office document, with paging and resolution adjustments available for the image formats. To export, click the button corresponding to your desired format in the Pattern Editor Toolbar. You can find detailed information about exporting, printing and the different export formats in the Printing and Exporting section of this manual.
